This document gives the instructions for obtaining a Rack Configuration listing from non-LPAR eServer iSeries systems and LPAR listings from LPAR systems. This document is divided into sections for the different cases.
Thanks to the people contributing to the contents of this document:
Rudy Ramos / Avnet Gilbert Tellez / Avnet
Vess Natchev / IBM Michael Bohlen / IBM
For non-LPAR systems:
To obtain a Rack Config and email it:
- signon to the iSeries with an appropriate userid
- on a command line perform command STRSST
- Select option 1 Start a service tool
- Select option 7 Hardware service manager
- F6 to Print Configuration
- Take the defaults on Print Format Options (use 132 columns). Do not print it.
- Email the Rack Config listing as described in the section below titled “To email listings from an iSeries Output Queue”.
For eServer iSeries (non-i5) LPAR systems:
To obtain LPAR Resources Listing on an iSeries:
- in the primary partition signon to the iSeries with an appropriate userid
- on a command line perform command STRSST
- Select option 5 Work with partitions
- Select option 1 Display partition information
- Select option 5 Display system I/O resources
- At the Level of detail to display field, type *ALL to set the level of detail to ALL.
- F6 to print the system resources (use 132 columns). Do not print it.
- Email the LPAR listing as described in the section below titled “To email listings from an iSeries Output Queue”.
For eServer i5 LPAR systems:
For i5 LPAR systems, the procedure is more complex. Some information is obtained from each i5/OS partition and some information is obtained on the HMC. Please provide all of the information.
A. For each i5/OS partition obtain a Rack Config listing:
- signon to each i5/OS partition with an appropriate userid
- on a command line perform command STRSST
- Select option 1 Start a service tool
- Select option 7 Hardware service manager
- F6 to Print Configuration
- Take the defaults on Print Format Options (use 132 columns). Do not print it.
- Email the Rack Config listing from each partition as described in the section below titled “To email listings from an iSeries Output Queue”.
- Repeat for each i5/OS partition.
You will need to identify each file for each partition. You may want to rename the files to match the partition names.
B. From the HMC obtain the I/O partition information:
The detailed instructions for step B are described in the section titled “Customer Rack Retrieval process thru the HMC”. The process is outlined here and assumes you already have PuTTY installed on your PC:
- All partitions must be active in order to obtain complete information.
- using PuTTY from a PC attached to the LAN with the HMC, signon to the HMC with the ‘hscroot’ or another authorized profile.
- Enter the following command into the HMC (Substitute your managed system name. If the name has embedded blanks, then enclose it in “quotes”):lshwres -m <managed system> -r io –rsubtype slot -F unit_phys_loc,bus_id,phys_loc,lpar_name,description,vpd_type,lpar_id –header
- To copy the results out of PuTTY, click on the top left and select copy all to clipboard.
- Paste the results into a text document (using Word, WordPad, Notepad, etc.).
- Be sure to save the document as a “plain text” document with the file .txt extension.
- Along with the Rack Config listings from step A, email this text document to your IBM Business Partner or IBM representative.
To email listings from an iSeries Output Queue:
These steps need to be done on a PC attached to the iSeries.
- Obtain the listing on the iSeries as instructed. Do not print the listing, leave it in the output queue.
- Open Windows Explorer and locate a folder to place the listing in.
- Start iSeries Navigator.
- If necessary, move the iSeries Navigator or Windows Explorer windows so both can be seen at the same time.
- On the iSeries Navigator window, click on the plus (+) sign beside the system name.
- Then click on the (+) sign beside Basic Operations
- Single click on Printer Output
- In the right panel find the listing.
- Drag the listing by holding down the left mouse button from the output queue to the folder in Windows Explorer where the listing is to be placed and drop it in that folder.
- email the listing text file that was placed in the Windows Explorer folder to your IBM Business Partner or IBM representative. Be sure to leave the document as a “plain text” document with extension .txt.
Customer Rack Retrieval process thru the HMC
Here’s the quick step-by-step guide of how to retrieve the system rack config on eServer i5.
This is a beginning-to-end walkthrough, from downloading the necessary SSH client to rack examples.
1. From a LAN attached PC, Use the SSH protocol to get a remote command-line session. The HMC does not have Telnet enabled. You will need a 2nd application to paste the text into (Windows Note Pad is recommended). A 2nd application is not available on the HMC.
***To download a no-cost SSH client, obtain PuTTY.exe from here:http://www.chiark.greenend.org.uk/~sgtatham/putty/download.html
This is the Windows version; if you are running Linux, download the Linux version. It is a single executable file.
2. Double-click on PuTTY to start it, and then enter the hostname or IP address of your HMC, and click “Open.”
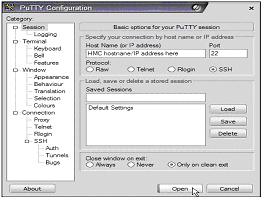
If this is the first time you are connecting with SSH to a particular HMC, a security warning will appear. If you are sure you are connecting to the correct system, click OK. Sign onto the HMC with ‘hscroot’ or another authorized profile.
3. All partitions must be active in order to obtain complete information.
4. This general command displays many parameters for each physical slot in the system. For example, if you want to display all unit locations and serial numbers, system buses, slots, partition names, I/O device descriptions, vpd types (feature codes) and LPAR IDs in that order, you would be working with parameters unit_phys_loc, bus_id, phys_loc, lpar_name, description, vpd_type and lpar_id:
lshwres -m <managed system> -r io –rsubtype slot -F unit_phys_loc,bus_id,phys_loc,lpar_name,description,vpd_type,lpar_id –header
Substitute your managed system name, for example iTCLSQ1. If the system name has embedded blanks, enclose the name in quotes, for example “520 10-5536D” The system name is case sensitive.
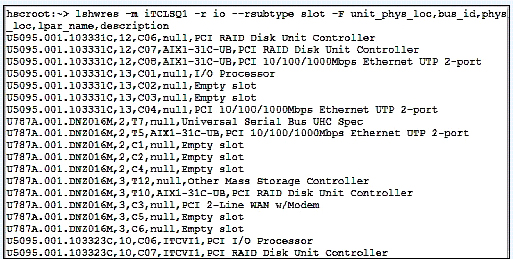
(The above sample of the PuTTY command does not have vpd_type, lpar_id or –header, but please include these in your command.)
5. You can copy out of and paste into PuTTY:
A) To copy out of PuTTY, click on the top left and select copy all to clipboard. In another window (such as a Word, WordPad or Notepad document), use that program’s paste function (such as Ctrl-V) to paste the text.
Be sure to save the document you pasted the PuTTY output into as a “plain text document” with the .txt file extension.
This is very useful in taking the “rack config” out of PuTTY and copying it into a text document.
B) To paste into PuTTY, highlight the text you want to paste in another program, and use its function to copy, such as Ctrl-C. Next a right-click is used to paste the text in the PuTTY window. This is very handy for taking example commands and pasting them into the PuTTY window.
6. Getting help. The HMC is shipped with electronic manual pages for its commands. For example: to learn how to use the lshwres command, type: man lshwres (and press Enter):
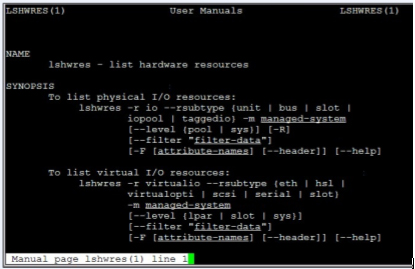
You can use the arrow keys, the Space bar, or the Page Up and Down keys to navigate the manual page. To exit back to the command line Type “q”
For other HMC topics, consult the IBM eServer Hardware Information Center. This is a direct link to the HMC section:
The information in this document is provided “as is” without warranty of any kind.
IBM is not responsible for items ordered or not ordered as a result of using this document.
Need Help?
Call me at 714-593-0387 or email me at blosey@source-data.com. Let us know how we can help!
To learn more about us, and view our customer testimonials, please visit our website: www.Source-Data.com and see our other links:
1) IBM I on POWER (iSeries/AS400)
https://www.source-data.com/ibm-i-on-power-server/
2) IBM I (iSeries/AS400) Cloud Hosting
https://www.source-data.com/cloud-400/
3) IBM I (iSeries/AS400) Disaster Recovery Options
https://www.source-data.com/cloud400-disaster-recovery/
4) IBM I (iSeries/AS400) Version Upgrade